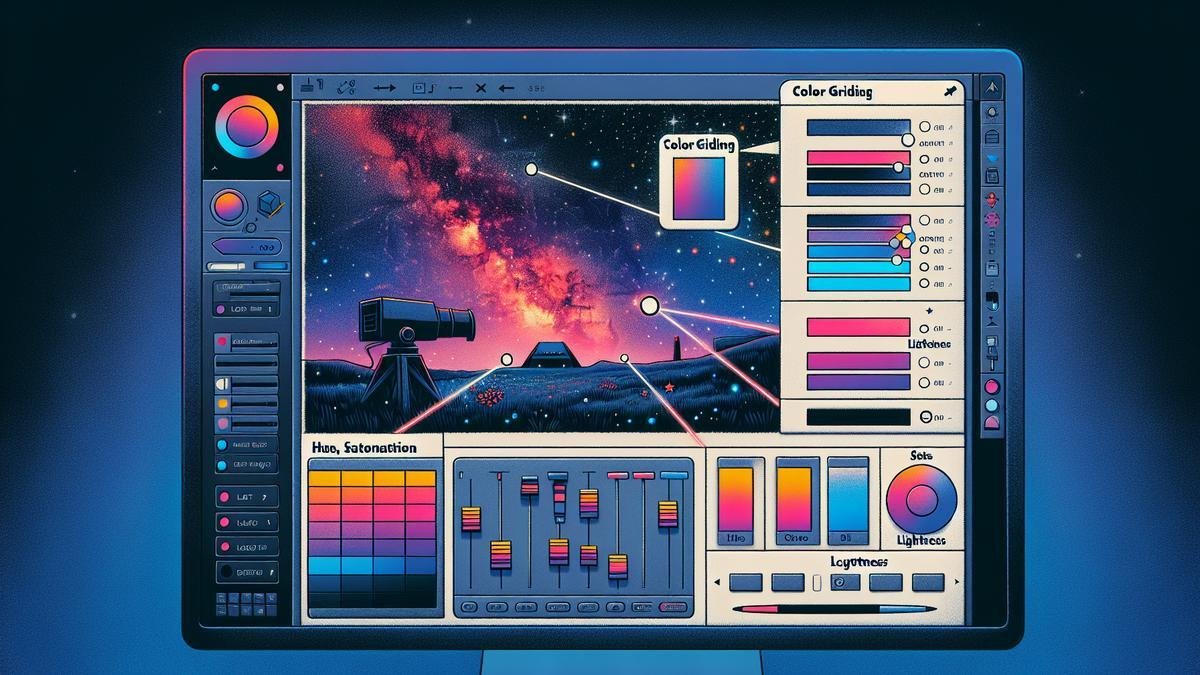Color Grading Tips for Astrophotography: Ready to make your night sky photos pop? This guide takes you on a journey through the basics of color grading in astrophotography. You’ll learn why color grading matters, the tools you need, and how to get started with some easy tweaks. Plus, we’ll show you how to enhance star colors, bring out the amazing details in nebulae, and even tackle light pollution. Stick around for some advanced techniques too, like using layer masks and gradient maps. With these tips, your starry night shots can go from good to out-of-this-world stunning!
Key Takeaways
- Balance brightness and contrast
- Use color balance for realistic colors
- Enhance stars without overdoing
- Apply noise reduction carefully
- Adjust highlights and shadows

Understanding the Basics of Color Grading in Astrophotography
Color grading can be your secret weapon when it comes to astrophotography. Its the process of adjusting the colors in your photos to make them look more natural and stunning. You might think that capturing the night sky is all about the camera and lenses, but post-processing plays a crucial role in bringing out the beauty of your images.
Why Color Grading Matters
Color grading is essential because it allows you to highlight the intricate details of the night sky that might not be visible in the raw image. When you shoot in RAW format, your camera captures all the data, but the image might look flat and dull. Color grading helps you bring out the vivid colors and contrasts that make your astrophotography stand out.
Key Benefits of Color Grading:
- Enhances Details: Brings out the fine details in your images.
- Corrects Colors: Adjusts the colors to make them more accurate.
- Adds Depth: Creates a sense of depth and dimension in your photos.
- Personal Style: Allows you to imbue your unique style into your images.
Key Tools for Color Grading
To get started with color grading, you need the right tools. There are several software options available that can help you achieve professional results.
Popular Software for Color Grading:
| Software | Key Features |
|---|---|
| Adobe Lightroom | Easy-to-use interface, powerful color grading tools, and non-destructive editing. |
| Adobe Photoshop | Advanced color grading features, layer-based editing, and extensive plugins. |
| Capture One Pro | Excellent color grading tools, tethered shooting, and superior RAW processing. |
| Affinity Photo | Affordable, robust color grading tools, and non-destructive editing. |
| Darktable | Open-source, powerful color grading tools, and non-destructive editing. |
Getting Started with Basic Adjustments
Once you have chosen your software, its time to dive into the basics of color grading. Here are some fundamental adjustments you can make to enhance your astrophotography images.
White Balance
White balance is crucial in astrophotography as it helps to correct the color temperature of your images. You might notice that your photos have a blue or orange tint. Adjusting the white balance can help you achieve a more natural look.
Contrast and Brightness
Increasing the contrast and brightness can make the stars pop and add depth to your images. Be careful not to overdo it, as too much contrast can lead to loss of detail.
Saturation and Vibrance
Adjusting the saturation and vibrance can help you bring out the colors in your images. Saturation affects all colors equally, while vibrance targets the less saturated colors, making it a more subtle adjustment.
Curves Adjustment
The curves adjustment tool allows you to fine-tune the brightness and contrast of your images. You can create an S-curve to enhance the midtones while preserving the highlights and shadows.
Noise Reduction
Astrophotography often involves high ISO settings, which can introduce noise into your images. Use noise reduction tools to clean up your photos without losing detail.
Sharpening
Sharpening helps to enhance the fine details in your images. Be cautious with this adjustment, as too much sharpening can create artifacts.
Advanced Techniques
Once you are comfortable with the basic adjustments, you can explore more advanced color grading techniques to take your astrophotography to the next level.
Color Grading with HSL
The Hue, Saturation, and Luminance (HSL) panel allows you to adjust specific colors in your images. You can target the blues in the night sky or the reds in a nebula to make them stand out.
Split Toning
Split toning allows you to add different colors to the highlights and shadows of your images. This technique can create a unique look and feel, adding a creative touch to your astrophotography.
Gradient Filters
Gradient filters can be used to adjust specific areas of your image. For example, you can darken the sky while keeping the foreground bright, creating a balanced exposure.
Layer Masks
Layer masks in Photoshop allow you to apply adjustments to specific parts of your image. This technique gives you precise control over your color grading.
Practical Tips for Color Grading
Here are some practical tips to help you get the most out of your color grading process:
- Start with a Good Base Image: Make sure your initial capture is well-exposed and in focus.
- Use Reference Images: Look at other astrophotography images for inspiration and guidance.
- Take Breaks: Give your eyes a rest to avoid over-editing.
- Experiment: Dont be afraid to try different adjustments and techniques.
- Save Your Work: Save your edits in stages so you can go back if needed.
Enhancing Star Colors for a Vibrant Look
Boosting Star Colors
When youre diving into the world of astrophotography, boosting star colors is like adding a splash of magic to your night sky images. You want those stars to pop, right? Heres how you can achieve that:
- Adjust White Balance: Start by tweaking the white balance in your image. A cooler tone often brings out the blues in the stars, while a warmer tone can highlight the reds and oranges.
- Saturation and Vibrance: Carefully adjust the saturation and vibrance sliders. These tools are your best friends when it comes to making those star colors stand out without looking fake.
- Selective Color Adjustment: Use selective color adjustment to enhance specific hues. For instance, boost the blues and reds to make the stars more eye-catching.
Heres a quick table to summarize these tips:
| Technique | Description |
|---|---|
| Adjust White Balance | Cooler tones for blues, warmer tones for reds |
| Saturation and Vibrance | Carefully increase to make colors pop |
| Selective Color Adjustment | Enhance specific hues like blue and red |
Avoiding Over-Saturation
Over-saturation can turn your stunning starry night into a neon nightmare. The key is balance. Heres how to avoid going overboard:
- Monitor Histogram: Keep an eye on the histogram to avoid clipping. If your colors are too intense, the histogram will show spikes at the edges.
- Layer Masks: Use layer masks to apply saturation adjustments selectively. This way, you can enhance certain areas without affecting the whole image.
- Compare Before and After: Always compare your edited image with the original. This helps you see if youve pushed the colors too far.
Heres a simple table for these steps:
| Technique | Description |
|---|---|
| Monitor Histogram | Avoid clipping by watching spikes |
| Layer Masks | Apply adjustments selectively |
| Compare Before and After | Check if colors are too intense |

Bringing Out Nebula Details with Color Grading
Astrophotography is an art that requires patience, precision, and a keen eye for detail. One of the most rewarding aspects is capturing the ethereal beauty of nebulae. But how do you make those nebula details pop? The answer lies in color grading. Lets dive into some techniques to help you achieve stunning and natural-looking results.
Isolating Nebula Colors
To start, isolating the colors in your nebula images can significantly enhance the visual appeal. Nebulae are rich in colors like red, blue, and green, and isolating these can bring out intricate details. Heres how you can do it:
Steps to Isolate Nebula Colors
- Use Color Masks: In software like Photoshop or Lightroom, use color masks to isolate specific colors. This allows you to adjust each color independently.
- Adjust Hue and Saturation: Once isolated, tweak the hue and saturation to make the colors more vibrant. Be careful not to overdo it, as this can lead to unnatural results.
- Selective Color Adjustment: Use selective color adjustments to fine-tune the isolated colors. This can help in highlighting specific features of the nebula.
Tools for Isolating Colors
| Tool | Description |
|---|---|
| Color Masks | Isolates specific colors for individual adjustments |
| Hue/Saturation | Adjusts the vibrancy and tone of isolated colors |
| Selective Color | Fine-tunes the colors for more precise control |
By isolating and adjusting the colors, you can make the intricate details of the nebula stand out, giving your images a more dynamic look.
Balancing Brightness and Contrast
Balancing brightness and contrast is crucial for bringing out the finer details in your astrophotography images. Heres how you can do it effectively:
Techniques for Balancing Brightness and Contrast
- Histogram Adjustment: Use the histogram to adjust the brightness levels. Aim for a balanced histogram where the peaks are not too skewed to the left or right.
- Curves Adjustment: The curves tool allows you to adjust the brightness and contrast more precisely. Create an S-curve to enhance contrast without blowing out the highlights or crushing the shadows.
- Levels Adjustment: Use levels to set the black and white points. This helps in defining the darkest and brightest parts of your image, enhancing overall contrast.
Tools for Brightness and Contrast
| Tool | Description |
|---|---|
| Histogram | Visual representation of brightness levels |
| Curves | Allows precise adjustment of brightness and contrast |
| Levels | Sets black and white points for enhanced contrast |
Balancing brightness and contrast ensures that your nebula images have depth and dimension, making them more captivating.
Highlighting Nebula Features
Highlighting specific features of the nebula can add a sense of depth and intrigue to your images. Heres how you can do it:
- Dodge and Burn: Use the dodge and burn tools to selectively lighten or darken areas of the nebula. This helps in highlighting specific features and adding depth.
- Sharpness and Clarity: Increase the sharpness and clarity of the nebula features. Be cautious with this, as over-sharpening can introduce noise.
- Local Adjustments: Use local adjustment tools to enhance specific areas of the nebula. This can include increasing exposure, contrast, or saturation in targeted areas.
Correcting Light Pollution in Your Photos
Identifying Light Pollution
If you’ve ever gazed at your astrophotography shots and noticed a yellowish or orange glow, you’ve encountered light pollution. This unwelcome guest often hails from streetlights, buildings, and other artificial light sources. Identifying light pollution is the first step in mitigating its effects and achieving those stunning, clear night sky images.
Signs of Light Pollution:
- Discoloration: Look for unnatural hues, especially near the horizon.
- Loss of Detail: Stars and celestial objects may appear faint or washed out.
- Uneven Lighting: Patches of the sky may seem brighter than others.
Using Filters to Reduce Noise
Once you’ve identified light pollution, the next step is combating it. Filters can be your best friend here. They help in reducing the noise and enhancing the clarity of your images.
Types of Filters:
| Filter Type | Purpose |
|---|---|
| Light Pollution Filters | Specifically designed to block wavelengths from artificial light sources. |
| UV/IR Cut Filters | Cut out ultraviolet and infrared light, which can cause blurring. |
| Neutral Density Filters | Reduce overall light intake, useful for long exposures. |
Light pollution filters are especially useful. They selectively block out the wavelengths associated with artificial lighting, allowing the natural light from stars and celestial bodies to shine through.
Adjusting Color Balance for Clarity
After using filters, you may still need to tweak the color balance to achieve a natural look. This step is crucial for making your photos pop and ensuring they reflect the true beauty of the night sky.
Steps to Adjust Color Balance:
- Set the White Balance: Start by setting the white balance to a neutral point. This can often be done in-camera or during post-processing.
- Use Software Tools: Programs like Adobe Lightroom or Photoshop offer tools to fine-tune color balance.
- Check Before and After: Always compare your adjustments with the original image to make sure you’re enhancing, not overdoing it.
Techniques for Color Grading Your Astrophotography Images
Color grading is where the magic happens. It’s the process that transforms your raw photos into breathtaking images. Here are some techniques to help you achieve stunning and natural-looking results.
Using Software Tools
Software like Adobe Lightroom and Photoshop are indispensable for color grading. They offer a plethora of tools to adjust everything from brightness and contrast to hue and saturation.
Essential Software Tools:
| Software | Key Features |
|---|---|
| Adobe Lightroom | User-friendly interface, excellent for beginners, powerful color grading tools. |
| Adobe Photoshop | Advanced features, ideal for detailed adjustments and layering. |
| PixInsight | Specialized for astrophotography, offers advanced noise reduction and color tools. |
Fine-Tuning Hue and Saturation
Adjusting the hue and saturation can significantly impact the overall feel of your image. Heres how to go about it:
- Adjust Hue: Use the hue slider to shift colors towards the desired tone. For instance, you might want to make the blues in your image more vibrant.
- Increase Saturation: Boost the saturation to make colors more vivid. Be cautious, as over-saturation can make your image look unnatural.
Enhancing Contrast and Brightness
Contrast and brightness adjustments can bring out details that were previously hidden.
Steps to Enhance Contrast and Brightness:
- Increase Contrast: This will make the stars pop against the dark sky.
- Adjust Brightness: Carefully increase brightness to reveal more details in the darker areas without washing out the stars.
Balancing Shadows and Highlights
Balancing shadows and highlights is crucial for maintaining a natural look. Too much emphasis on either can ruin the overall aesthetic.
Tips for Balancing Shadows and Highlights:
- Reduce Shadows: Lighten the shadows to bring out details in the darker parts of your image.
- Control Highlights: Lower the highlights to prevent bright areas from becoming overexposed.
Using Curves for Precision
The curves tool in software like Photoshop allows for precise adjustments. Its a powerful way to tweak the tonal range of your image.
How to Use Curves:
- Adjust the Curve: Click and drag the curve to adjust the brightness and contrast.
- Focus on Midtones: Pay special attention to the midtones for a balanced look.
Applying Gradients
Gradients can add depth and dimension to your astrophotography images.
Steps to Apply Gradients:
- Select Gradient Tool: Choose the gradient tool in your software.
- Apply Gradient: Click and drag to apply the gradient, focusing on areas where you want to enhance depth.
Noise Reduction Techniques
Noise can be a significant issue in astrophotography, especially in long exposures. Reducing noise is essential for a clean, sharp image.
Noise Reduction Tools:
| Tool | Purpose |
|---|---|
| Noise Reduction Filter | Reduces graininess and noise in your image. |
| Stacking Software | Combines multiple exposures to reduce noise and increase detail. |
Combining Multiple Exposures
Combining multiple exposures can help you capture more detail and reduce noise. This technique is especially useful for deep-sky objects.
Steps to Combine Multiple Exposures:
- Take Multiple Shots: Capture several exposures of the same scene.
- Use Stacking Software: Combine the exposures using software like DeepSkyStacker.
Final Touches
After all these adjustments, its time for the final touches. These can include sharpening the image, adding a vignette, or any other tweaks that enhance the overall look.
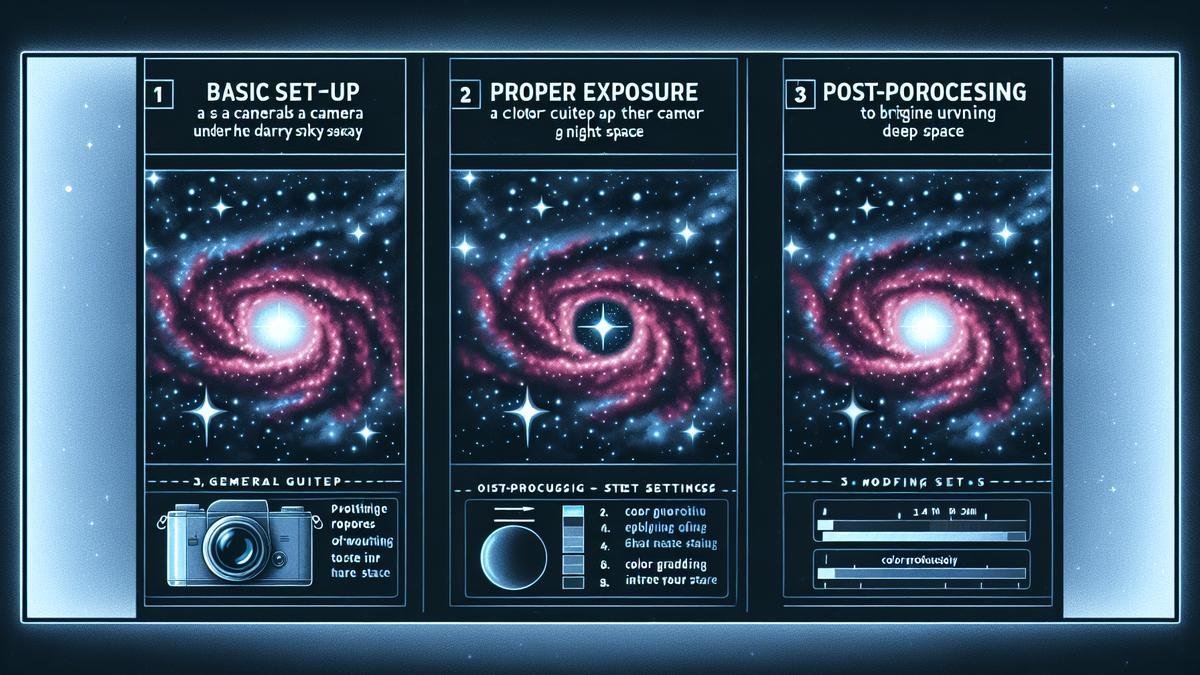
Creating a Natural Look in Your Astrophotography
When you’re capturing the night sky, the goal is often to achieve a natural look that mirrors what you see with the naked eye. This involves meticulous color grading techniques to bring out the beauty of celestial objects without making them look artificial. Let’s dive into some key aspects of color grading your astrophotography images.
Avoiding Artificial Colors
One of the biggest challenges you’ll face is avoiding artificial colors. It’s easy to get carried away with the sliders in your editing software, but restraint is key.
Key Techniques to Avoid Artificial Colors
| Technique | Description |
|---|---|
| White Balance | Start by setting the correct white balance. This will help you get a more natural color tone right from the beginning. |
| Saturation Control | Be cautious with the saturation levels. Over-saturating can make your stars and celestial objects look unnatural. |
| Color Calibration | Use color calibration tools to ensure that the hues you see on your screen are accurate. |
A good practice is to frequently compare your edited images with reference photos from trusted sources. This helps you stay grounded and avoid the temptation to over-edit.
Matching Colors to Real-Life Views
Matching the colors in your photos to what you see with the naked eye can be tricky but incredibly rewarding. This is where your observational skills come into play.
Techniques for Matching Colors
| Technique | Description |
|---|---|
| Color Matching | Use software tools to match the colors in your photo to real-life colors. |
| Star Colors | Pay attention to the natural colors of stars. For instance, Betelgeuse appears reddish, while Rigel looks bluish. |
| Sky Background | The night sky isn’t pitch black; it often has a subtle gradient. Make sure to replicate this in your photos. |
Using these techniques, your photos will start to look more like what you see when you gaze up at the night sky.
Advanced Color Grading Techniques for Astrophotography
Astrophotography is a mesmerizing hobby, capturing the night sky’s beauty. But raw images often need a bit of magic to bring out their full potential. Let’s dive into some advanced color grading techniques to make your night sky photos pop.
Using Layer Masks
Layer masks are your best friends when it comes to targeted adjustments. They allow you to apply changes to specific parts of your image without affecting the entire photo. This is especially useful for astrophotography, where you might want to enhance the Milky Way without overexposing the stars.
Steps to Use Layer Masks:
- Duplicate Your Layer: Always work on a copy of your original layer. This way, you can revert any changes if needed.
- Add a Layer Mask: Click on the “Add Layer Mask” button at the bottom of the Layers panel.
- Select the Brush Tool: Use a soft brush to paint black on the areas you want to hide and white on the areas you want to reveal.
- Adjust Opacity: Fine-tune the opacity of your brush to blend the changes seamlessly.
Example:
| Step | Description |
|---|---|
| 1 | Duplicate your layer. |
| 2 | Add a layer mask. |
| 3 | Select the brush tool. |
| 4 | Adjust the opacity. |
Applying Gradient Maps
Gradient maps can transform your astrophotography images by mapping different colors to the luminance values in your photo. This technique can bring out subtle details in the nebulae and galaxies that might otherwise go unnoticed.
Steps to Apply Gradient Maps:
- Create a Gradient Map Adjustment Layer: Go to Layer > New Adjustment Layer > Gradient Map.
- Select a Gradient: Choose a gradient that complements your image. You can create custom gradients by clicking on the gradient bar.
- Blend Mode: Change the blend mode of the gradient map layer to “Soft Light” or “Overlay” for a more natural look.
- Adjust Opacity: Lower the opacity of the gradient map layer to blend it smoothly with your original image.
Example:
| Step | Description |
|---|---|
| 1 | Create a gradient map adjustment layer. |
| 2 | Select a gradient. |
| 3 | Change the blend mode. |
| 4 | Adjust the opacity. |
Frequently Asked Questions
What are some basic color grading tips for astrophotography?
– Start with a balanced histogram.
– Adjust white balance to match the sky.
– Use curves to enhance contrast.
– Keep colors natural, avoid oversaturation.
How can I make stars pop in my astrophotography?
– Increase highlights slightly.
– Use clarity or dehaze.
– Adjust levels for more contrast.
– Reduce color noise.
What’s a good white balance setting for astrophotography?
– Start with a lower Kelvin temperature.
– Aim for a neutral sky tone.
– Experiment based on your camera.
– Use daylight balance if in doubt.
How do I deal with light pollution in color grading?
– Use a gradient filter to balance the brightness.
– Shift the orange hue to be less dominant.
– Adjust saturation and luminance.
– Apply noise reduction.
Should I always shoot in RAW for better color grading?
– Yes, RAW keeps more data.
– Easier to adjust white balance.
– Better recovery of highlights and shadows.
– More flexibility in post-processing.