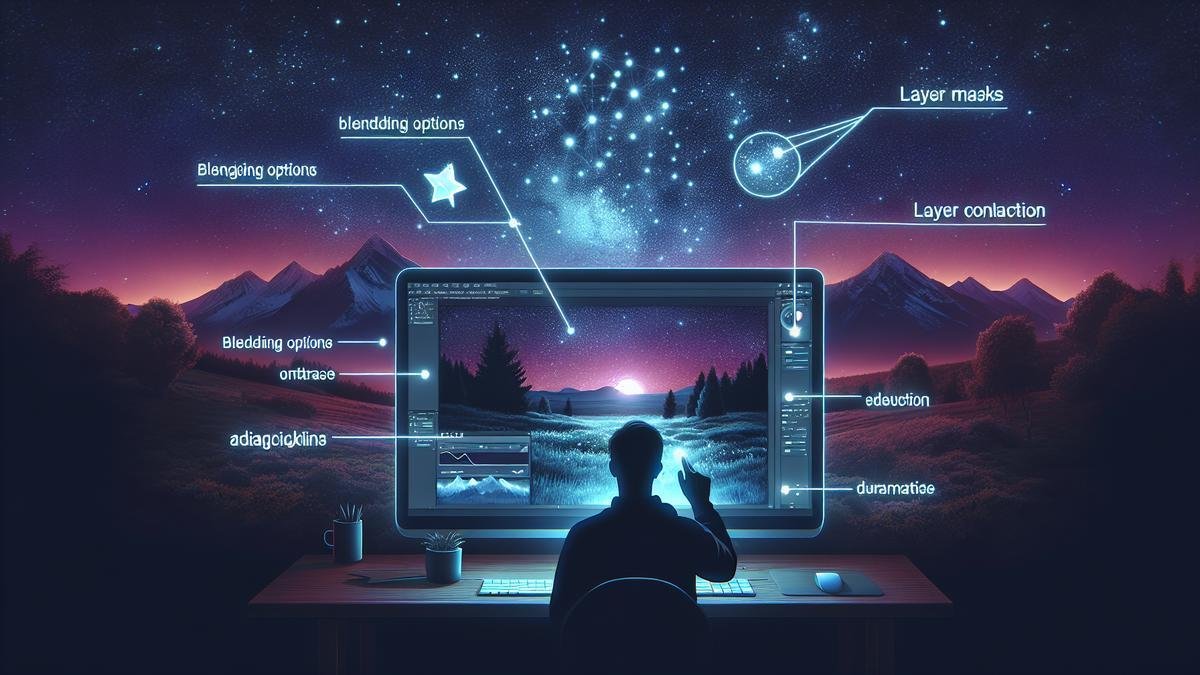Mastering Astrophotography: Advanced Photoshop Techniques
Ready to take your astrophotography to the next level? With Advanced Photoshop Techniques for Astrophotography, youll learn to bring out the crisp details of stars, enhance the vivid colors of nebulas, and even create stunning star trails. Think you need more? Dive into correcting lens distortions and combining multiple exposures for breathtaking HDR images. Whether youre looking to enhance star edges, reduce noise, or merge exposures seamlessly, this guide has you covered. Let’s embark on a journey through the cosmos, one Photoshop trick at a time!
Key Takeaways: Advanced Photoshop Techniques for Astrophotography
- Learn to stack images for clearer night sky photos
- Enhance star details using layer masks
- Reduce noise for sharp astrophotography shots
- Adjust colors to make stars and galaxies pop
- Use blend modes for stunning Milky Way effects

Enhancing Star Details with Advanced Photoshop Techniques for Astrophotography
Astrophotography is like capturing magic. You point your camera at the night sky, snap a photo, and suddenly, you’re holding a piece of the universe. But sometimes, those stars need a little extra sparkle. That’s where Photoshop comes in. Lets dive into some advanced techniques to make your stars shine brighter.
Using the High Pass Filter
The High Pass Filter is a fantastic tool for sharpening your star details. It helps bring out the crispness in your photos without making them look overdone.
- Duplicate Your Layer
- Start by duplicating your background layer. This way, you can always go back if you don’t like the changes.
- Apply the High Pass Filter
- Go to Filter > Other > High Pass. Youll see your image turn gray. Adjust the radius until you see the edges of the stars. Usually, a radius between 1 and 3 pixels works well.
- Change the Blending Mode
- Change the blending mode of the High Pass layer to Overlay. This will make the stars pop without affecting the rest of the image.
Important Note: Be cautious with the radius. Too high, and you’ll introduce halos around your stars.
Applying the Unsharp Mask
The Unsharp Mask is another sharpening tool, but it works differently. It helps in enhancing the contrast of the edges, making the stars appear more distinct.
- Open the Unsharp Mask
- Go to Filter > Sharpen > Unsharp Mask.
- Adjust the Settings
- Heres a quick guide to the settings:
- Amount: Controls how much to increase the contrast of pixels. Start with 150%.
- Radius: Determines how many pixels around the edges are affected. A radius of 1-2 pixels is usually good.
- Threshold: This sets how different the sharpened pixels must be from the surrounding area before they are considered edge pixels and sharpened. A low threshold of 0-2 keeps more detail.
| Setting | Recommended Value |
|---|---|
| Amount | 150% |
| Radius | 1-2 pixels |
| Threshold | 0-2 |
- Fine-Tune
- Adjust these settings until youre happy with the result. Remember, subtle changes can make a big difference.
- Zoom In
- Zoom in on your image to see the stars up close. This will help you spot any issues.
- Use the Smudge Tool
- Select the Smudge Tool from the toolbar. Set the strength to around 10-20%. Gently smudge the edges of the stars to smooth out any harsh lines.
- Dodge and Burn
- Use the Dodge Tool to lighten the stars and the Burn Tool to darken the surrounding areas. This will make the stars stand out more.
- Layer Masks
- Apply a layer mask to your sharpening layers. Use a soft brush to paint over areas where you want to reduce the sharpening effect. This gives you more control over the final look.
- Open Your Image: Load your nebula photo in Photoshop.
- Create a Hue/Saturation Adjustment Layer: This will allow you to tweak the colors without permanently altering the original image.
- Adjust the Sliders: Play around with the Hue and Saturation sliders until you get the desired effect.
- Add a Selective Color Adjustment Layer: This is found under the Layer menu.
- Choose a Color: Select the color you want to adjust from the drop-down menu.
- Adjust the Sliders: Modify the Cyan, Magenta, Yellow, and Black sliders to enhance the selected color.
- Create a Curves Adjustment Layer: This is found under the Layer menu.
- Adjust the Curve: Click on the curve and drag it up or down to increase contrast.
- Add a Color Balance Adjustment Layer: Found under the Layer menu.
- Adjust the Midtones, Shadows, and Highlights: Use the sliders to balance the colors.
- Open your image in Photoshop.
- Navigate to the Filter menu and select Noise > Reduce Noise.
- A dialog box will appear. Here, you can adjust the Strength, Preserve Details, Reduce Color Noise, and Sharpen Details sliders.
- Go to Filter > Noise > Dust & Scratches.
- A dialog box will appear with two sliders: Radius and Threshold.
- Apply the Noise Reduction filter as mentioned above.
- Duplicate your image layer before applying the Dust and Scratches filter.
- Apply the Dust and Scratches filter to the duplicated layer.
- Use a layer mask to selectively apply the Dust and Scratches filter to the noisy areas.
- Capture Multiple Shots: Set your camera to take a series of long-exposure shots. You’ll want at least 100 images to get a decent trail.
- Import Photos into Photoshop: Once you’ve got your shots, import them into Photoshop. Use the ‘File > Scripts > Load Files into Stack’ command.
- Create a Smart Object: Select all layers, right-click, and choose ‘Convert to Smart Object’. This will help in blending the images seamlessly.
- Select the Smart Object: With your Smart Object selected, go to ‘Layer > Smart Objects > Stack Mode > Lighten’.
- Watch the Magic Happen: The ‘Lighten’ mode will blend the brightest parts of each layer, creating those stunning star trails.
- Use the Auto-Align Tool: Select all layers and go to ‘Edit > Auto-Align Layers’. Choose the ‘Auto’ option.
- Manual Adjustments: Sometimes, the auto-align tool isn’t perfect. Use the ‘Move’ tool to nudge layers into place.
- Adjust Brightness and Contrast: Go to ‘Image > Adjustments > Brightness/Contrast’. Increase both sliders until you’re happy with the result.
- Add Color: Use the ‘Hue/Saturation’ tool to add a bit of color to your trails. A slight blue or red tint can make a big difference.
- Reduce Noise: Use the ‘Reduce Noise’ filter to clean up any graininess.
- Enhance the Milky Way: If you’ve captured the Milky Way, use the ‘Dodge’ tool to brighten it up.
- Sharpen the Image: Use the ‘Sharpen’ filter to bring out details.
- Crop and Resize: Crop the image to focus on the star trails and resize it for sharing online.
- Open Your Image: Load your photo in Photoshop.
- Navigate to the Lens Correction Tool: Go to Filter > Lens Correction.
- Auto Correction: In the Lens Correction window, youll see an option for Auto Correction. This can automatically adjust common distortions.
- Manual Adjustments: Sometimes auto isnt enough. Use the Custom tab for manual tweaks. Here, you can adjust:
- Remove Distortion: Fix barrel or pincushion distortion.
- Vertical Perspective: Correct vertical lines.
- Horizontal Perspective: Fix horizontal lines.
- Open Your Image: Load your photo in Photoshop.
- Select the Warp Tool: Go to Edit > Transform > Warp.
- Grid Adjustment: Youll see a grid over your image. Click and drag to adjust the grid and correct distortions.
- Fine-Tuning: Use the grid lines to make fine adjustments. This can help with more complex distortions.
- Open Your Image: Load your photo in Photoshop.
- Zoom In: Get up close to see the aberration clearly.
- Select the Eyedropper Tool: Use it to pick the fringe color.
- Create a New Layer: This will be for your corrections.
- Paint Over the Fringe: Use a soft brush to paint over the aberration with the selected color.
- Blend Mode: Change the layers blend mode to Color.
- One underexposed image
- One correctly exposed image
- One overexposed image
- Open Photoshop and go to File > Automate > Merge to HDR Pro.
- Select your images in the dialog box that appears.
- Click OK and let Photoshop do its thing.
- Exposure: Adjust this to brighten or darken your image.
- Gamma: Controls the overall brightness. Lower values make the image darker.
- Detail: Enhances the fine details in your image.
- Add a Layer Mask to your HDR image.
- Select the Brush Tool and set the opacity to around 50%.
- Paint over areas where the transition between exposures is harsh.
- Feathering: Use the feathering option in the brush settings to soften the edges.
- Opacity: Adjust the layer opacity to blend the layers more naturally.
Fine-Tuning Star Edges
Sometimes, sharpening can create unwanted artifacts. Fine-tuning the edges will help you keep the stars looking natural.
| Tool | Purpose |
|---|---|
| Smudge Tool | Smooth out harsh edges |
| Dodge Tool | Lighten the stars |
| Burn Tool | Darken surrounding areas |
| Layer Masks | Control sharpening effect |
Bringing Out Nebula Colors in Your Astrophotography
So, you’ve captured a stunning nebula photo. But how do you make those colors pop? Let’s dive into some advanced Photoshop techniques to bring out the vibrant hues in your astrophotography.
Adjusting Hue and Saturation
First things first, you need to adjust the Hue and Saturation. This step is crucial for enhancing the colors in your nebula photos.
Here’s a quick reference table for common adjustments:
| Color | Hue Adjustment | Saturation Adjustment |
|---|---|---|
| Red | +10 to +20 | +15 to +30 |
| Blue | -10 to -20 | +20 to +40 |
| Green | +5 to +15 | +10 to +25 |
Remember, small changes can make a big difference. Don’t overdo it!
Using Selective Color Adjustments
Next, let’s talk about Selective Color Adjustments. This technique allows you to target specific colors in your image.
For example, if you want to make the reds in your nebula more vibrant:
| Slider | Adjustment |
|---|---|
| Cyan | -10 |
| Magenta | +20 |
| Yellow | +15 |
| Black | -5 |
Enhancing Color Contrast
Color contrast can make your nebula stand out. Here’s how to enhance it:
For better understanding, here’s a quick guide:
| Action | Effect |
|---|---|
| Drag Up (Top) | Brightens highlights |
| Drag Down (Bottom) | Deepens shadows |
| S-Curve | Increases overall contrast |
You can also use the Color Balance adjustment to fine-tune the contrast between different colors.
For instance, to enhance the blue tones:
| Tone | Cyan/Red | Magenta/Green | Yellow/Blue |
|---|---|---|---|
| Midtones | -10 | +5 | +20 |
| Shadows | -5 | +10 | +15 |
| Highlights | -15 | +5 | +25 |

Reducing Noise in Astrophotography Images
When you’re shooting the night sky, noise can be a real thorn in your side. It messes with the clarity of your stars and can make your images look grainy. Lets dive into some advanced Photoshop techniques to help you reduce that pesky noise and make your astrophotography images shine.
Applying Noise Reduction Filters
Noise reduction filters are your best friends when dealing with noisy images. These filters help smooth out the graininess without losing too much detail.
Heres a quick guide to what each slider does:
| Slider | Function |
|---|---|
| Strength | Controls the amount of noise reduction applied. |
| Preserve Details | Keeps the fine details intact while reducing noise. |
| Reduce Color Noise | Reduces the colored speckles that often appear in noisy images. |
| Sharpen Details | Reintroduces some sharpness that might be lost during noise reduction. |
Tip: Start with the Strength slider and adjust it until most of the noise is gone. Then, use the Preserve Details slider to bring back some of the finer details. Play around with the other sliders until you find a balance that works for your image.
Using the Dust and Scratches Filter
Another handy tool in Photoshop is the Dust and Scratches filter. This filter is especially useful for removing small, isolated noise particles.
| Slider | Function |
|---|---|
| Radius | Determines how many pixels around each noise particle will be affected. |
| Threshold | Determines the difference in brightness between a pixel and its neighbors. |
Tip: Start with the Radius slider. Increase it until the noise begins to disappear. Then, adjust the Threshold slider to fine-tune the effect. Be careful not to go too high with the Radius, as it can make your image look blurry.
Balancing Noise and Detail
Finding the right balance between noise reduction and detail preservation is key. You dont want to end up with an image thats smooth but lacks the crispness of the stars and celestial objects.
Heres a step-by-step process:
This way, you can keep the detailed areas sharp while reducing noise in the rest of your image.
Creating Stunning Star Trails with Advanced Photoshop Techniques for Astrophotography
So, you’re ready to dive into the mesmerizing world of star trails? Buckle up! We’ll walk you through some advanced Photoshop techniques that will take your astrophotography to the next level. Ready? Let’s get started!
Stacking Multiple Exposures
First off, you’ll need to stack multiple exposures. This is where the magic begins. By combining several photos, you can create those beautiful, continuous star trails.
Using the Lighten Blend Mode
Now, let’s talk about blending modes. The ‘Lighten’ blend mode is your best friend here.
Aligning Star Trails Perfectly
Aligning your star trails can be a bit tricky, but it’s crucial for that perfect shot.
Enhancing Your Star Trails
After aligning, you might want to enhance your star trails for that extra pop.
Fine-Tuning the Background
Don’t forget about the background. A well-balanced background can make your star trails stand out even more.
Final Touches
You’re almost there! A few final touches can make your image truly spectacular.
Quick Reference Table
| Step | Action |
|---|---|
| Capture Multiple Shots | Set your camera to take a series of long-exposure shots. |
| Import Photos | Use ‘File > Scripts > Load Files into Stack’. |
| Create Smart Object | Select all layers, right-click, and choose ‘Convert to Smart Object’. |
| Blend with Lighten Mode | Go to ‘Layer > Smart Objects > Stack Mode > Lighten’. |
| Align Star Trails | Use ‘Edit > Auto-Align Layers’ and manual adjustments. |
| Enhance Trails | Adjust brightness/contrast and add color. |
| Fine-Tune Background | Reduce noise and enhance the Milky Way. |
| Final Touches | Sharpen, crop, and resize the image. |

Correcting Lens Distortion in Astrophotography
Astrophotography can be a bit like trying to catch lightning in a bottle. Youre out there capturing the stars, but sometimes, your lens can play tricks on you. Don’t worry; weve got some tricks of our own to fix that. Lets dive into how you can correct lens distortion using Photoshop.
Using the Lens Correction Tool
First off, lets talk about the Lens Correction Tool. This tool is like a magic wand for fixing those pesky distortions.
Applying the Warp Tool
Sometimes, the Lens Correction Tool isnt enough. Thats where the Warp Tool comes in handy.
Heres a quick table to summarize the steps:
| Step | Action |
|---|---|
| Open Your Image | Load your photo in Photoshop |
| Navigate to Warp Tool | Edit > Transform > Warp |
| Grid Adjustment | Click and drag to adjust the grid |
| Fine-Tuning | Use grid lines for precise adjustments |
Fixing Chromatic Aberration
Chromatic aberration can make your stars look like theyre wearing rainbow halos. Lets fix that.
Heres a quick table to help you remember these steps:
| Step | Action |
|---|---|
| Open Your Image | Load your photo in Photoshop |
| Zoom In | Get a closer view of the aberration |
| Select Eyedropper Tool | Pick the fringe color |
| Create New Layer | For corrections |
| Paint Over the Fringe | Use a soft brush |
| Blend Mode | Change to Color |
Combining Multiple Exposures for HDR Astrophotography
Merging Images with HDR Pro
Alright, lets dive into the magic of HDR Astrophotography. If youre aiming to capture the night sky in all its glory, combining multiple exposures is the way to go. With HDR Pro in Photoshop, you can blend those exposures to achieve stunning results.
First, gather your images. Youll need shots with different exposure levels. Typically, you’ll want:
Steps to Merge Images:
The software will align and merge your photos into a single HDR image. This process helps in bringing out details in both the shadows and highlights, which is crucial for astrophotography.
Adjusting Tone Mapping
Once your images are merged, the next step is tone mapping. This is where you can really make your stars pop.
Tone Mapping Settings:
Heres a quick table to help you understand these settings better:
| Setting | Function | Recommended Value |
|---|---|---|
| Exposure | Brightens/Darkens the image | 0.5 to 1.5 |
| Gamma | Adjusts overall brightness | 1.0 |
| Detail | Enhances fine details | 100% |
Play around with these settings until you get the desired effect. Remember, a little adjustment can make a huge difference.
Blending Exposures Seamlessly
Blending exposures seamlessly is key to a natural-looking HDR image. You dont want your photo to look like a patchwork quilt. Heres how you can achieve a smooth blend:
Use Layer Masks:
Fine-Tuning:
Heres a quick rundown of the tools and their functions:
| Tool | Function |
|---|---|
| Layer Mask | Allows selective blending |
| Brush Tool | Used for painting on the mask |
| Feathering | Softens the edges of the mask |
| Opacity | Adjusts transparency of the layer |
Frequently asked questions
What are some essential advanced Photoshop techniques for astrophotography?
– Layer masking and blending
– Noise reduction
– Color correction
– Star removal
– Detail enhancement
How can you reduce noise in astrophotography images using Photoshop?
Use the Camera Raw filter. Adjust the noise reduction sliders. Apply selectively with masks.
Can you merge multiple exposures in astrophotography using Photoshop techniques?
Yes. Use layer stacking and masks. Blend modes like Lighten help.
What’s the best way to enhance star details in Photoshop?
Use the High Pass filter. Apply it through a mask. Adjust Opacity for subtlety.
How do you remove unwanted stars or objects from your astrophotography images?
Use the Clone Stamp or Healing Brush. Apply carefully. Use multiple clicks.